Помещаем файлы на удалённый сервер.
Здесь у нас есть (как и в большинстве случаев) возможность выбирать.
1.1. В основном, хостинг-провайдеры предоставляют так называемый web-based file manager. Т. е. Вы идёте на свой аккаунт -> управление сайтом -> управление файлами. Здесь Вы можете загружать (upload), создавать, редактировать, удалять и перемещать файлы. Возможности редактирования могут сильно варьировать в зависимости от хоста и тарифного плана (от простых текстовых в случае бесплатного хостинга до продвинутых WYSIWYG (ви-зи-виг, что видишь, то и имеешь) -редакторов. Как правило, Вы можете загрузить на сайт в один клик только один файл, что является существенным минусом при пользовании данной услугой. Только представьте себе, что у Вас имеется сотня файлов и часть из них мультимедийные (видео, флеш или .mp3). Время, проведённое Вами за загрузкой файлов будет сильно варьировать в зависимости от скорости соединения, но, в любом случае, данный опыт Вы запомните на всю жизнь. Так что уж лучше сразу начинать пользоваться FTP-клиентом.
1.2. Большинство хостингов предоставляют и возможность загрузки файлов посредством FTP - протокола передачи файлов. Опять же идём по пути аккаунт -> управление сайтом, но на этот раз сворачиваем на управление FTP. Как правило, при создании хостинг-аккаунта Вы получаете все необходимые сведения об FTP-аккаунте, созданном по-умолчанию и о возможности создания дополнительных FTP-аккаунтов. Эти сведения понадобятся для настройки FTP-клиента, установленного на компьютере.
Для следующего шага Вам обязательно понадобится знать:
a)
адрес сервера, куда
загружаются файлы (может иметь различный вид: ftp.yourhost.com, homepages.yourhost.com и т. д.),
b)
Ваш ftp-логин,
c)
и Ваш ftp-пароль.
Всю эту информацию предоставляет хостинг-провайдер!
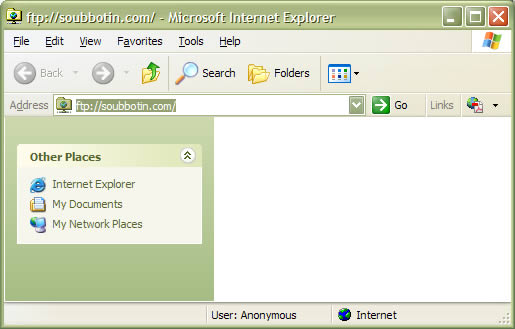
2.1. Если у Вас установлен MS Internet Explorer, то Вы вполне можете воспользоваться встроенным в него FTP-клиентом.
В адресной строке браузера введите ftp:// и адрес Вашего сервера, например, ftp://ftp.yourhost.com или ftp://homepages.yourhost.com, или просто ftp://BoBa.net. При нажатии ввода появится окошко, запрашивающее Ваш логин и пароль, а также информация о том, что Вы собираетесь передавать данные в открытом, незашифрованном виде. В общем, вводим user_name и password и жмём log-on.
Можно сделать ещё проще: в адресную строку браузера ввести все параметры сразу: ftp://username:password@www.yourdomain.com. Если адрес загружаемого сервера Boba.net, логин one и пароль two, то мы соответственно получаем ftp://one:two@BoBa.net. Всё просто и красиво.
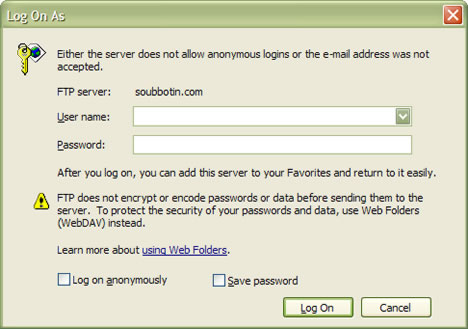
И, если всё прошло успешно, то мы увидим папку, содержащую наш сайт. Внешне она не будет отличаться от других папок на нашем компьютере, да и работать с ней мы можем примерно также: перетаскивать, копировать, вставлять файлы, создавать и удалять дополнительные папки. Единственная заметная разница здесь будет во времени, которое, в свою очередь, будет зависеть от скорости соединения. В общем, хотя ftp-клиент интернет эксплорера и не считается самым быстрым и удачным, но, согласитесь, возможность загрузки сразу нескольких файлов - это уже большой шаг вперёд.
2.2. Сейчас в сети можно найти множество как платных, так и бесплатных ftp-клиентов. Если Вам интересно, то посмотрите в поисковике. Я не буду на них останавливаться и вот почему: в вопросе разработки контента нашего сайта мы ведь не собираемся останавливаться на достигнутом и, значит, желательно, чтобы у нас были и более продвинутые инструменты для этого. Так что, если нам всё равно потребуется html-редактор, то почему бы не выбрать редактор со встроенным ftp-клиентом. Редакторов html существует великое множество: поддерживающих и не поддерживающих WYSIWYG, платных и бесплатных. Технология WYSIWYG даёт возможность работать с внешним видом документа, оставляя написание кода за используемой программой. Свободно распостраняемые WYSIWYG-редакторы: FCKeditor, Quanta Plus, HTMLArea, Microsoft FrontPage Express и т. д. Коммерческие WYSIWYG-редакторы: Adobe GoLive, IBM WebSphere Studio Homepage Builder, Adobe Dreamweaver и т. д. Программы для работы с исходным кодом: Macromedia HomeSite, Professional Notepad, Bluefish, Notepad++ и т. д.
В файлах помощи к выбранной для работы программе, Вы сможете найти всю необходимую информацию по настройке ftp-доступа к Вашему сайту. Например, в Dreamweaver можно создать ftp-доступ без или с определением сайта. Последнее более предпочтительно, т. к. это даст нам возможность пользоваться дополнительными функциями программы (проверять ссылки, сопоставлять файлы на локальном и удалённом компьютере и т. д.). Так что сосредоточимся на определении сайта.
Открываем Dreamweaver.
1. В меню Site (Сайт) выбираем пункт New Site (новый сайт)
2. Там две закладки
Basic(базовый) и Advanced (расширенный), выбираем
первую. В первое поле вводим название сайта (его выбираем произвольно).
Во второе поле вводим http-адрес нашего сайта (тот, что вводится в адресную
строку браузера для выхода на сайт). Внизу идёт параграф со ссылкой на создание
серверного соединения без определения сайта с предупреждением, что в случае
его создания Вы не сможете автоматически проверять ссылки по сайту и получать
расширенную информацию по его, сайта, состоянию. Нажимаем Next.
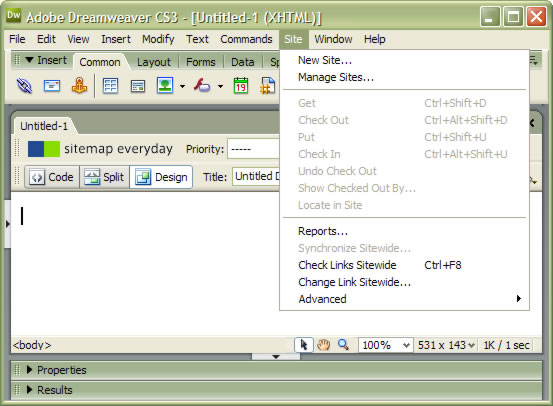 3. Следующим идёт вопрос по поводу использования серверных технологий. Пока
ставим, что мы их использовать не будем.
3. Следующим идёт вопрос по поводу использования серверных технологий. Пока
ставим, что мы их использовать не будем.
4. На вопрос как мы хотим работать с файлами в процессе разработки отмечаем
рекомендуемую опцию: редактировать копию файла на локальном компьютере с последующей
загрузкой на сервер (второй вариант - редактировать прямо на сервере). Выбираем
(или создаём) папку, в которой будут располагаться наши файлы.
5. Настраиваем
ftp-соединение. Практически так же, как и в эксплорере: в
выпадающем меню выбираем способ соединения, указываем адрес хоста, выбираем
папку для хранения файлов (можно пропустить, особенно если на хосте лежит
только один сайт), забиваем логин и пароль, сохраняем пароль (если компьютером
пользуемся не только мы, то запоминаем и не сохраняем), в зависимости от
настроек хоста ставим или не ставим галку напротив защищённого FTP (SFTP).
Проверяем соединение (кнопка Test Connection) и, если всё прошло успешно,
то получаем об этом короткое
сообщение. Если же соединение не установлено,
то появляется достаточно
большое окно с
предположениями как такое могло произойти. Но будем считать, что нам
повезло и соединение есть.
6. На следующий
вопрос об использовать check in и check out отвечаем нет, если
не работаем в коллективе, где одними и теми же файлами могут одновременно решить
воспользоваться несколько человек.
7. Читаем сводную информацию о настройках нашего сайта и, если нас всё устраивает,
жмём кнопку Done - готово.
Все эти установки можно было бы определить, перейдя во втором шаге в расширенные
настройки.
Вопрос отсутствия соединения, в большинстве случаев, решается проверкой
точности введённой информации. Если же соединения как не было так и нет,
то можно нажать Advanced (подразумевает расширенные настройки) и поиграть
с ними (часто помогает простановка галки напротив пассивного ftp - Use
passive FTP). Если Вы всё перепробовали, то стоит обратиться к хостинг
провайдеру, возможно, что ошибка у него (на будущее: если соединение было
и перестало функционировать, то сразу к провайдеру).
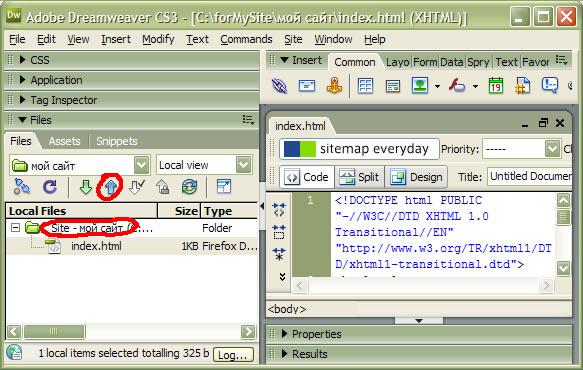
В любом случае, теперь, если мы пойдём в Window -> Files или нажмём F8 (если панель управления файлами закрыта), то мы должны увидеть там наш сайт (вернее, папку с названием, которое мы дали нашему сайту - мой сайт). Нажав правую кнопку мыши, мы получим возможность создавать файлы и папки, редактировать имеющие файлы, загружать (Put) их на сервер или получать (Get) их с сервера.
У Вас может возникнуть ощущение, что в случае с интернет эксплорером всё было несколько проще и быстрее. Но, поверьте, все Ваши старания окупятся в дальнейшем. Теперь Вы не только сможете спокойно уйти пить кофе (или что-либо ещё) пока html-редактор грузит сотню ваших мультимедийных файлов, но и использовать другие полезные функции редактора. В случае рассмотренного выше Dreamweaver - это проверка достоверности ссылок, очень удобный поиск, проверка кода на соответствие стандартам и т. д.
Итак, мне осталось только перетащить мой документ (index.html) в папку мой сайт, выделить его, щёлкнув по нему в окне Files левой кнопкой, и загрузить его на сервер (нажав голубую стрелку вверх над моей папкой или в окне Files щёлкаем по файлу правой кнопкой мыши -> Put.
Помимо ftp, существуют и другие способы передачи файлов (Local/Network, Secure FTP (SFTP) - SFTP, WebDAV, Visual SourceSafe, RDS). Но, так как, несмотря на свой преклонный возраст, ftp всё ещё остаётся очень популярным, мы остановились именно на нём.