Uploading files to a remote server.
We've got several options here.
1.1. Mostly hosting providers offer so-called web-based file managers, log into your Account -> Site Manager -> File Management. Here you can download (upload), create, edit, delete and move files. The editing recourses may substantially vary depending on the host and your service plan (from simple text- in the case of free hosting plans to advanced WYSIWYG-editors). As a general rule, you can upload to the site one file per click, which is a significant drawback when using this service. Just imagine that you have hundreds of files and some of them are multimedia ones (video, flash or .mp3). Time spent by you on uploading the files will vary noticeably depending on your connection speed, but in any case, you'll remember the experience for your entire life. It's so much better to use an FTP-client from the beginning.
1.2. The majority of hosts will provide an opportunity to upload files via FTP - File Transfer Protocol. Again, log into your Account -> Site Manager, but this time click the FTP Manager. Typically, when you create a hosting account you get all the necessary information about the FTP-account created for you by default and the opportunity to create additional FTP-accounts. These details will be necessary for configuring the FTP-client installed on your local machine.
For the next step, you will need to know:
a) the address of the server where the files are uploaded (it can have any
name: ftp.yourhost.com, homepages.yourhost.com, etc.)
,
b) your ftp-login,
c) and your ftp-password.
All this information is supplied by your hosting-provider!
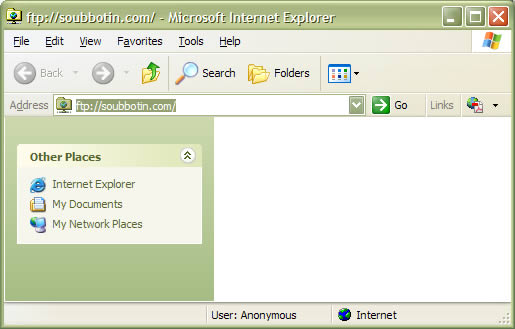
2.1. If you've got MS Internet Explorer installed, you can use the benefits of its built-in FTP client.
Type ftp:// and the address of your server, for example, ftp://ftp.yourhost.com or ftp://homepages.yourhost.com, or simply ftp://BoBa.net in your browser's address bar. When you press enter a window will appear requesting your login and password, as well as showing the information that you're about to send data in open, unencrypted way. In general, put user_name and password and click log-on.
You can make the process even simpler by entering into the address bar all the parameters at once: ftp://username:password@www.yourdomain.com. If the address of the upload server Boba.net and the login is one and the password is two we'll get ftp://one:two@BoBa.net accordingly. All nice and clear.
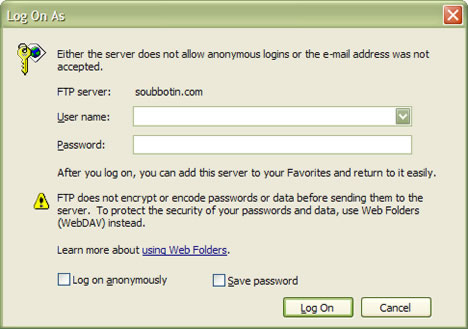
And, if you've logged in successfully, then you'll see a folder containing your site. It will not differ from other folders on your computer, and you'll be able to work with it in exactly the same manner: drag and drop, copy, paste files, create and delete additional folders. Only the amount of time spend on your manipulations will vary depending on the connection speed. In general, although the ftp-client of Internet Explorer is considered to be neither the best nor the quickest, you must agree the opportunity of uploading multiple files is already a significant step forward.
2.2. There's a lot of shareware and freeware ftp-clients ready for downloading. If you are interested, look for them in any search engine. I won't analyze any of them and this is why: in developing the content for our site we are not going to stop and rest on our modest achievements and, therefore, more advanced tools are required. So, if we still need html-editor, then why not choose the editor with an integrated ftp client? At large there's a great variety of html-editors: supporting and not supporting WYSIWYG, commercial and free. WYSIWYG technology provides the opportunity to work with the appearance of documents, leaving the writing of the source code to the corresponding program. Free WYSIWYG-editors: FCKeditor, Quanta Plus, HTMLArea, Microsoft FrontPage Express, etc. Commercial WYSIWYG-Editors: Adobe GoLive, IBM WebSphere Studio Homepage Builder, Adobe Dreamweaver, etc. Programs for working with source code: Macromedia HomeSite, Professional Notepad, Bluefish, Notepad++, etc.
In the help files of the selected program you'll be able to find all necessary information about setting up ftp-connection for your site. For example, in Dreamweaver, you can connect to ftp-server without or after creating a Dreamweaver Site. Last preferable because it gives you an opportunity to enjoy additional functions of the program (check links, compare files on the local and remote computers, etc.). So we'll focus on defining a Dreamweaver site.
Open Dreamweaver.
1. From the main menu choose Site > New Site
2. The Site Definition Wizard will be open. There're two tabs there Basic
and Advanced, choose
the first one. Name your site and enter its URL. Read the warning
below and click Next.
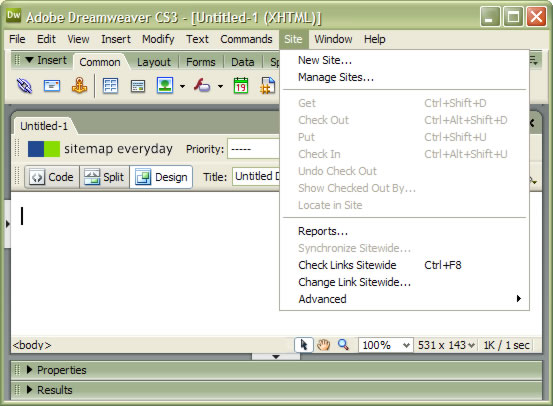 3. The next question is about using server technologies – for
now click No, I don't want to use them.
3. The next question is about using server technologies – for
now click No, I don't want to use them.
4. In the answer to the next question (How do you want to work with your files during development?) leave the first recommended option checked - Edit local copies on my machine... Create a folder for your files or choose an existing site folder.
5. Setting
up an ftp connection. The process is virtually the same as we've seen
in the Internet Explorer: from the drop-down list chose an appropriate connection
method, specify the address of the host, select a folder to store the files (you
can skip this step, especially if the host contains only one site), type in username
and password, save the password (if not only you're using the computer remember
and not save it), depending on host configuration check or uncheck the option
concerning secure FTP. Then test the connection and if it was established
we'll get the
following short message. If the connection was not established, we'll
get a
pretty large window with a list of reasons for such an error. But
let's assume that all went smoothly and the connection exists.
6. To the next question about enabling checking files in and out the answer is no if only you don't work with a team where several people can decide to edit the same file simultaneously.
7. Look at the
summary of the new site's settings and, if satisfied, close the
window by clicking the Done button.
All these settings could be defined in Advanced view window.
If you're unable to establish the connection to ftp server, in most cases
you'll be helped out by checking the accuracy of provided information.
If, however, there's still no connection, you can click Advanced tab
(you'll gain an access to a number of additional settings) and try to
play with them (often helps checking the option Use passive FTP).
If you've tried everything and there're still no results - you should
contact your hosting provider, it is possible that the error is in their
settings (for the future: if an exiting connection was suddenly broken,
then go immediately with all the questions to your provider).
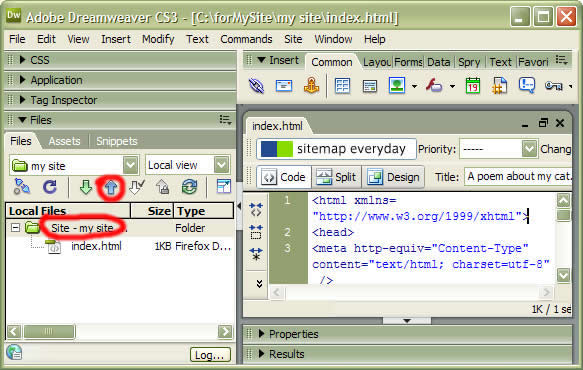
In any case, now when we go to Window -> Files or press F8 (if the file control panel is closed) we should see there our web site (or rather a folder with the name that we gave to it - my site in my case). By clicking the right mouse button inside the panel, we'll be able to create files and folders, edit files, upload (Put) files to server, or download (Get) them from server.
It may seam that in the case of Internet Explorer the process had been somewhat easier and faster. But, believe me, all your efforts will not be in vain. Now you will not only be able to peacefully go away in order to drink some coffee (or something else) while your program is uploading to the remote server a hundred of your multimedia files, but also to use other editor's features. In the case of discussed above Dreamweaver it includes the ability of checking links and validation (checking for code and syntax errors) of your pages against standards existing for various document types (even site-wide), a very convenient search window, etc.
Well, all I have to do now is just drag my document (index.html) in my site's folder, select it by left-clicking on it with my mouse in the Files panel, and upload it to the server by clicking the blue arrow at the top of my folder or (still in the Files panel) right-clicking on the file and choosing -> Put.
Besides the ftp, there are other ways to transfer files (Local / Network, Secure FTP (SFTP) - SFTP, WebDAV, Visual SourceSafe, RDS). But I've decided to take a closer look precisely at ftp, because despite its advanced age it's still extremely popular.